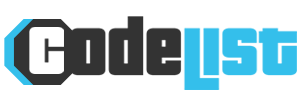Slow computer under Windows 11? Fix the problem with our free tips

Windows 11 slows down over time? Here are our tips for giving wings to your trusty digital companion without breaking the bank.
How would our daily life be without our laptop or desktop computer? This faithful companion simplifies many tasks, from the simple to the complex. However, sometimes its performance deteriorates over months and years. Before thinking about it Expensive replacementA few wise gestures can breathe new life into it.
Update for better performance
You might not know it, but Windows 11 regularly receives updates aimed at optimizing its capabilities. By establishing this improves, you will benefit from the latest performance and security improvements. So start by checking the availability of new updates in your system settings.
to do housework
A computer full of unnecessary applications and files runs the risk of overheating. Carry out a thorough cleaning Uninstalling Delete unnecessary programs and obsolete documents. This stripping operation will free up space on your hard drive, reduce RAM and make general operations easier.
Set priorities
Most users are unaware that Windows provides various modes to manage system resources. By default, “Balanced” mode seeks to balance efficiency and energy savings. However, this average option doesn’t make the most of your computer’s capabilities.
The solution to this problem? Prioritize performance over energy savings. So don’t hesitate to change these settings in Power Options. Thus prioritizing dedicated resources active functions Instead of saving energy, you’ll see a noticeable increase in responsiveness.
Optimize the browser
A web browser used every day represents a potential black spot. By enabling memory saving features, keeping it up to date and removing unnecessary extensions, you’ll help it run more smoothly.
Reduce automatic start
How many programs launch automatically at startup without you realizing it? Unnumbered, they monopolize resources from the very beginning of the session. Disable part of it To lighten the initial load and restart more quickly.
Take advantage of the side effects
Finally, disabling certain animated and transparent visual effects will provide additional fluidity. This little aesthetic sacrifice won’t be too much to regain performance.
By applying these various tips, Of which no cost is involvedYou will give your precious Windows 11 a facelift. If despite all the progress remains insufficient, you can always consider reset system as a last resort.
- Share the article:
Our blog is powered by readers. When you make a purchase through links on our site, we may earn an affiliate commission.